Anleitung MFA Aktivierung / Studierenden Mail M365
Die Mails der Studierenden werden ab 23.6.2025 über die Cloud-Services von Microsoft (M365) abgewickelt werden. Für die Anmeldung in der Cloud benötigen Sie eine MFA (Multi Faktor Authentifizierung) als zusätzliche Sicherheitsmaßnahme.
Ab 23. Juni ist der Zugang zu Ihren E-Mails nur noch mit MFA möglich. Falls Sie bis dahin kein MFA eingerichtet haben, wird dies beim ersten Login zwingend nötig.
Für die MFA benötigen Sie eine Authenticator App auf Ihrem Smartphone, z.B. Microsoft Authenticator (empfohlen), Privacy Idea Authenticator oder Google Authenticator.
Falls Sie kein Smartphone zur Verfügung haben melden Sie sich bitte bei support@akbild.ac.at. Wir besprechen mit Ihnen mögliche Optionen.
ERWEITERTER SUPPORT 19.5. BIS 4.7.2025
Um bei Bedarf die Unterstützung bei dieser Umstellung zu gewährleisten, wird zwischen 19.5. und 4.7.2025 ein erweiterter Support eingerichtet.
Dieser ist täglich von 9:00–15:00 Uhr unter +43 (1) 588 16-1771 erreichbar.
Bitte nur zu vereinbarten Terminen persönlich vorbeikommen.
Bei allen allgemeinen IT-Anliegen und Terminvereinbarungen wenden Sie sich bitte an support@akbild.ac.at
Um den zweiten Faktor zu aktivieren, befolgen Sie die folgenden Schritte:
Aktivierung MFA
MFA bedeutet die Authentifizierung der User_innen im Login-Prozess durch mehrere Faktoren. Zum Beispiel das reguläre Passwort (1. Faktor) UND ein Einmal-Passwort, den sogenannten Token (2.Faktor). Um diesen zweiten Faktor für Ihren Account zu aktivieren, navigieren Sie bitte zur Microsoft-Login Seite.
- Geben Sie Ihre Akademie-E-Mail-Adresse ein und klicken Sie auf "Weiter":
(Sie müssen kein neues Konto erstellen)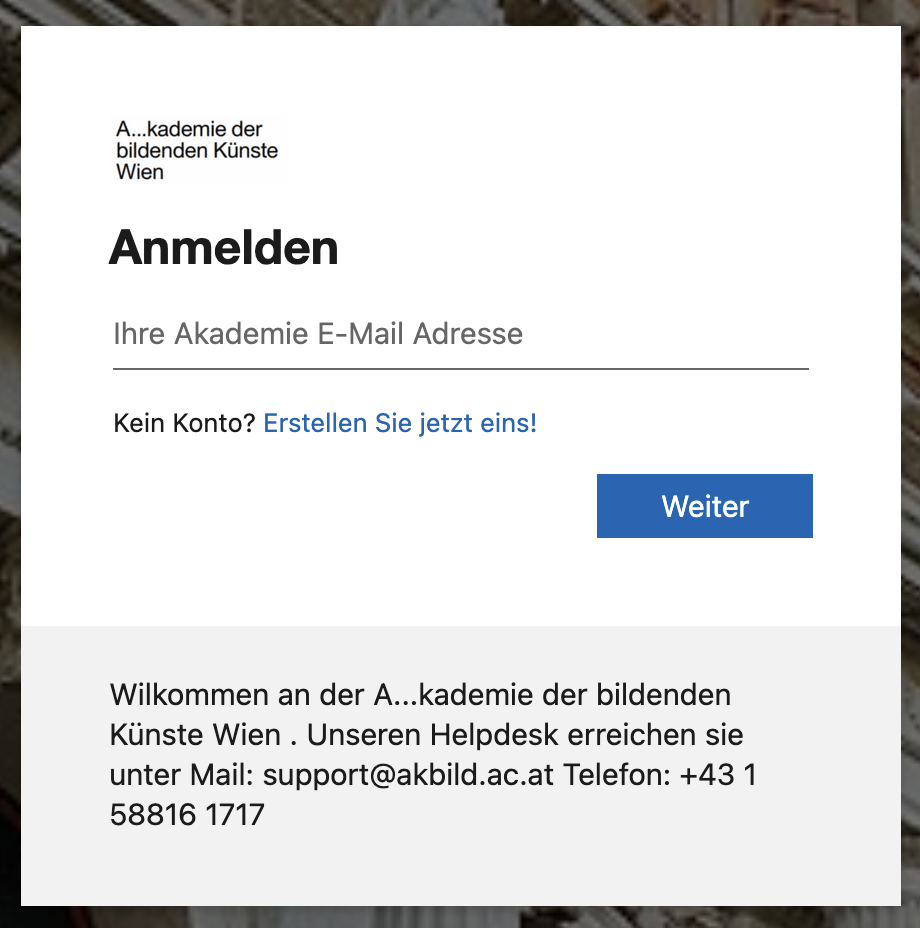
- Geben Sie Ihr aktuelles Passwort ein und klicken Sie auf "Anmelden":
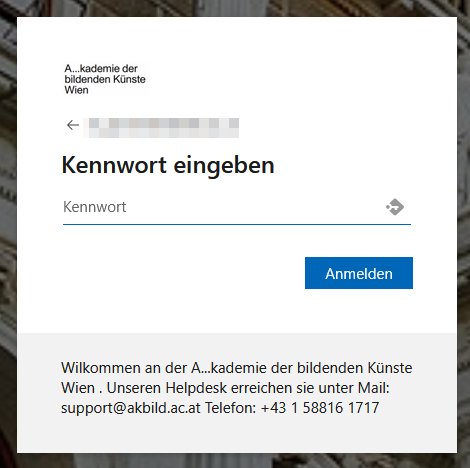
- Nach erfolgreicher Anmeldung sehen Sie folgendes Portal:
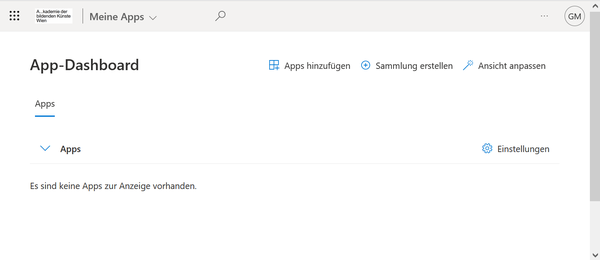
- Um einen neuen Token zu generieren, klicken Sie bitte rechts oben auf Ihre Initialen:
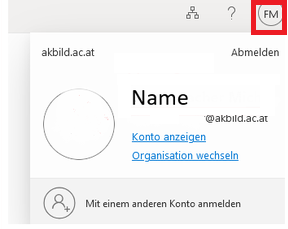
- Klicken Sie auf "Konto anzeigen":
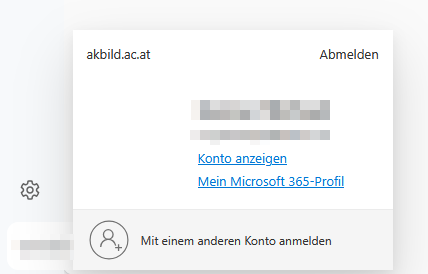
- Klicken Sie in der Kachel "Sicherheitsinformation" auf "Informationen aktualisieren":
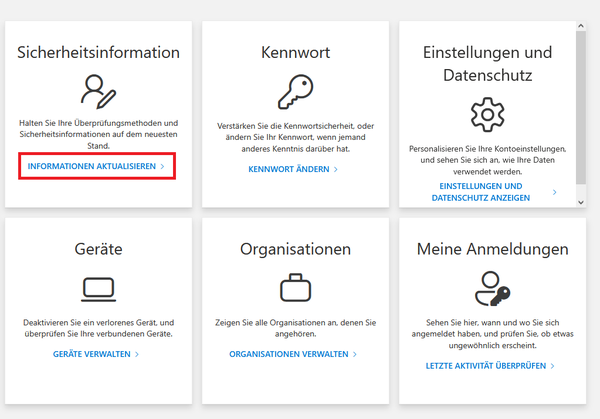
- Klicken Sie auf "Anmeldemethode hinzufügen":
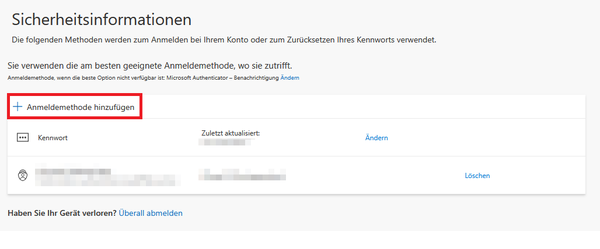
- Wählen Sie "Microsoft Authenticator" (auch wenn Sie bereits eine andere App verwenden)
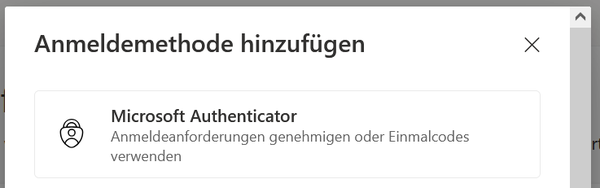
- Wenn Sie eine andere App als den Microsoft Authenticator verwenden wollen, dann folgen Sie ab nun der Anleitung unter diesem Abschnitt.
Um den Microsoft Authenticator zu verwenden (empfohlen), klicken Sie in der Maske bitte auf "Weiter"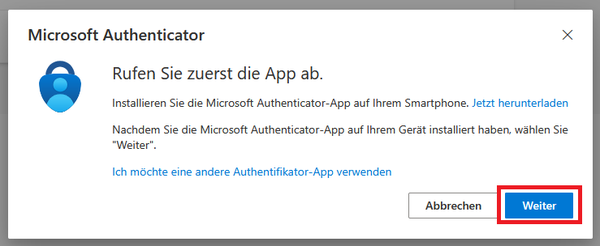
- Klicken Sie erneut auf "Weiter":
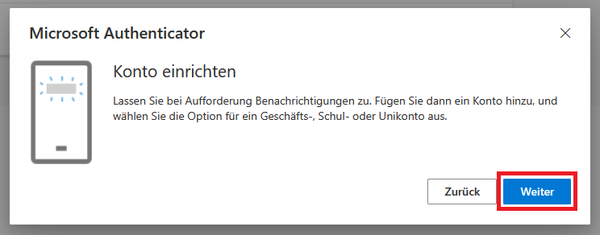
- Um den Microsoft Authenticator auf Ihrem Smartphone zu installieren, verwenden Sie bitte den App Store Ihres Geräts (Google Play Store (Android) / App Store (Apple)). Download und Installation sind kostenlos.
Im Abschnitt QR Codes für Authenticator Apps finden Sie Links zu den Downloads der App Stores. - Öffnen Sie die Microsoft Authenticator App auf Ihrem Smartphone und tippen Sie auf das QR-Code Symbol

- Scannen Sie den QR-Code, der am Computer angezeigt wird mit Ihrem Smartphone mit der Microsoft Authenticator App und klicken Sie auf "Weiter":
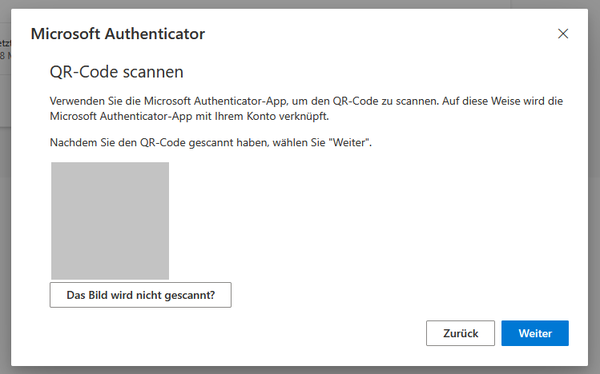
- Geben Sie die angezeigte Nummer auf Ihrem Smartphone ein und bestätigen Sie diesen dort:
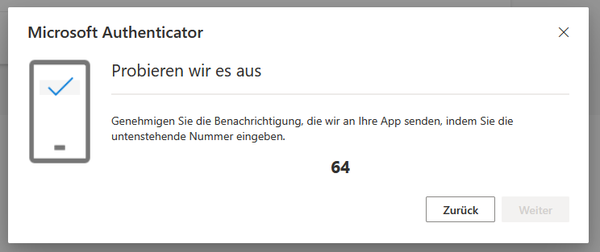
- Klicken Sie auf "Weiter":
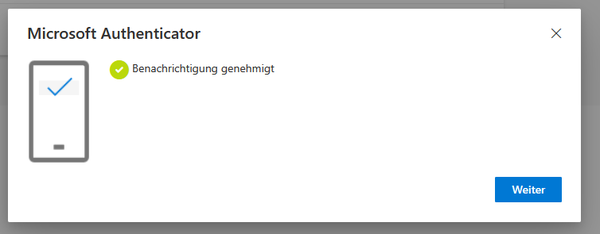
- Fertig. Sie haben nun erfolgreich Ihren zweiten Faktor eingerichtet und können sich in Zukunft mit dem Microsoft Authenticator anmelden.
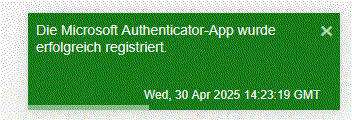
Aktivierung des Tokens mit einer anderen Authenticator App (nicht Microsoft Authenticator)
- Wenn Sie eine andere App als den Microsoft Authenticator verwenden, klicken Sie nun auf "Ich möchte eine andere Authenticator App verwenden"
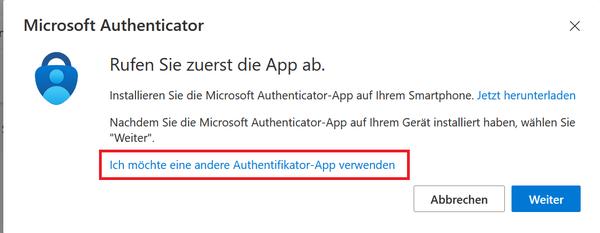
- Klicken Sie auf "Weiter":
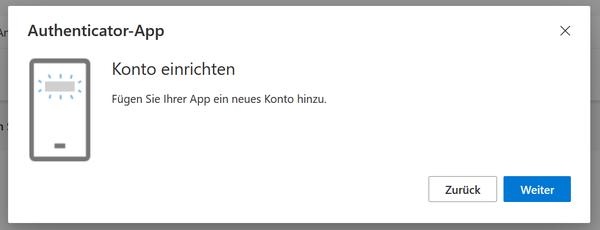
- Öffnen Sie die Authenticator App auf Ihrem Smartphone. Tippen Sie auf den Button, der den neuen QR-Code hinzufügt.
In der PrivacyIdea PrivacyIdea Authenticator App sieht dies so aus: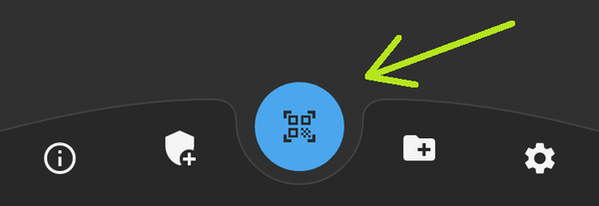
- Scannen Sie den QR-Code, der am PC angezeigt wird mit der Authenticator App und klicken Sie auf "Weiter":
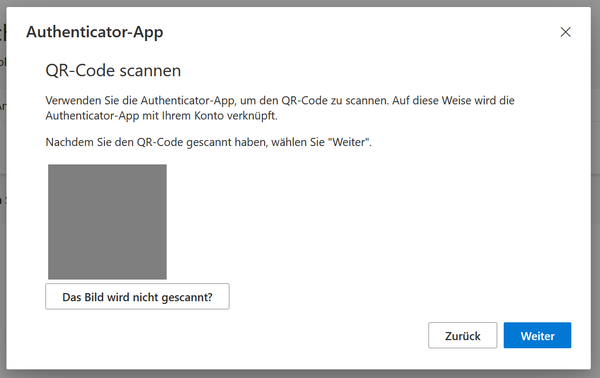
- Geben Sie den sechsstelligen Code ein, der in der Authenticator-App angezeigt wird:
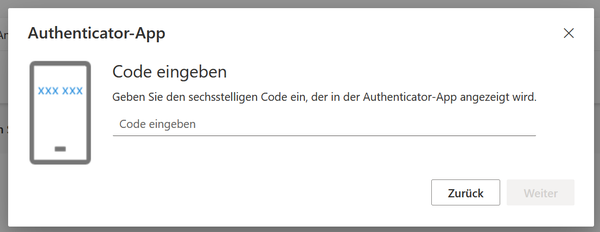
- Fertig. Sie haben nun erfolgreich den zweiten Faktor aktiviert:
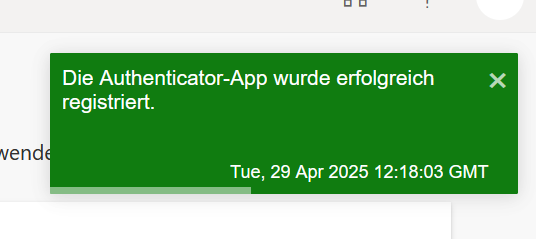
QR Codes für Authenticator Apps
PrivacyIdea authenticator app (Android): |
PrivacyIdea authenticator app (Apple): |
Google authenticator app (Android): |
Google authenticator app (Apple): |
Microsoft authenticator app (Android):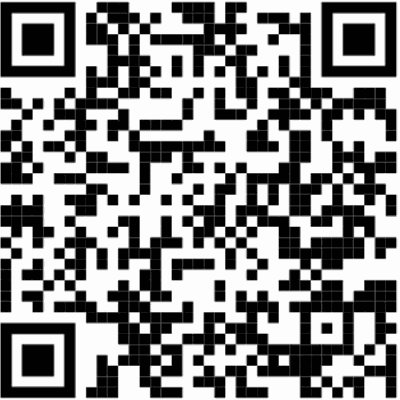 |
Microsoft authenticator app (Apple):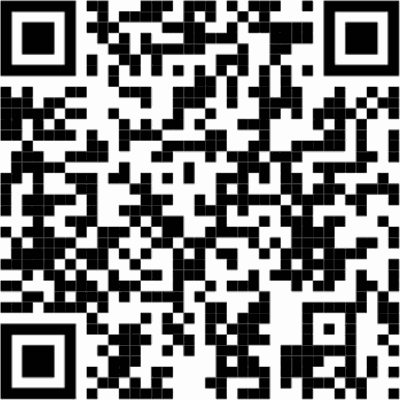 |