Guide MFA Activation / Student Mail M365
Starting June 23, 2025 the mails of students at Academy of Fine Arts Vienna will be migrated to Microsoft Cloud-Services (M365). To access your mails, you will need MFA (Multi Factor Authentication) as an additional security measure.
From June 23 onward, access to your email will only be possible with MFA. If you haven’t set it up by then, you will be required to do so at your next login.
For MFA you will need an authenticator app on your smartphone, such as Microsoft Authenticator (recommended), Privacy Idea Authenticator, or Google Authenticator.
If you don't have a smartphone available please contact support@akbild.ac.at for further options.
EXTENDED SUPPORT FROM MAY 19 TO JULY 4, 2025
To ensure adequate support during this transition, extended support will be available from May 19 to July 4, 2025.
This support is available daily from 9am–3pm at +43 (1) 588 16-1771.
Please visit in person only with a scheduled appointment.
For all general IT inquiries and to schedule an appointment, please contact support@akbild.ac.at.
MFA Activation
MFA is short for "Multi Factor Authentication." This system uses multiple "factors" for authentication during login. For example a regular password (first factor) and a one-time password, a so-called token (second factor). To activate the second factor for your account, please go to the Microsoft-Login page and follow the steps below:
- Enter your academy e-mail address and click on "Next":
(You do not need to create a new account)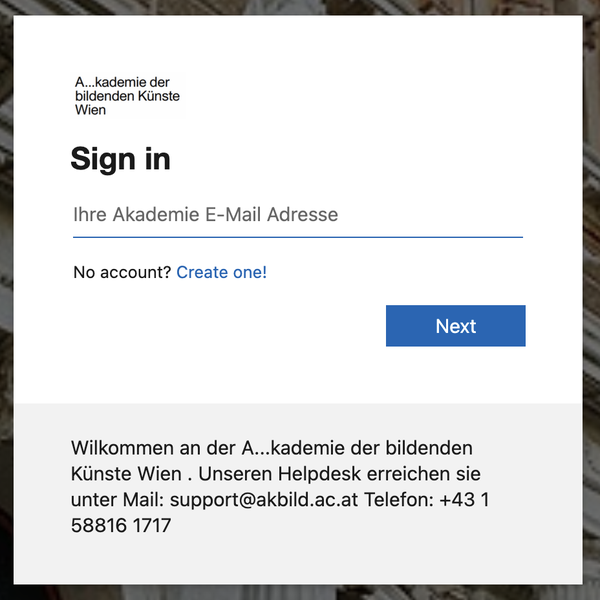
- Enter your password and click on "Sign in":
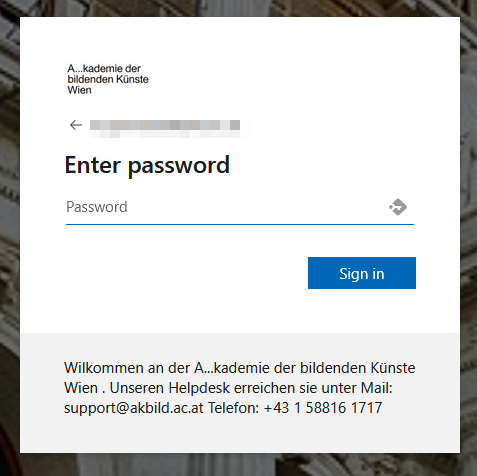
- After logging in you will see this site:
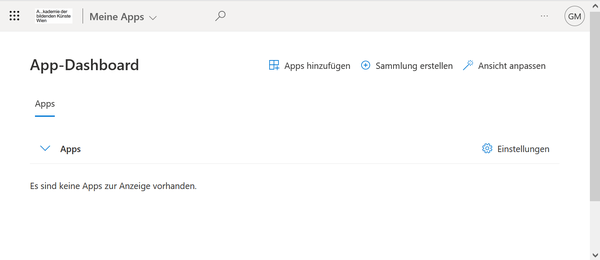
- To generate a new token, please click on your initials in the upper right corner:
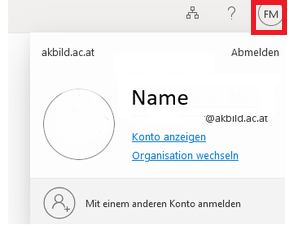
- Click on "View account":
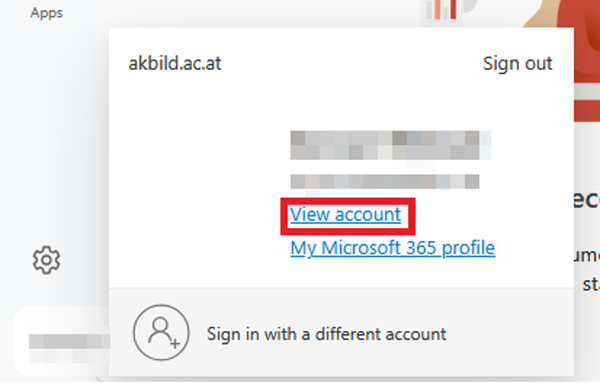
- Find to the tile „Security Info“ and click on "Update info":Click on "Update info":
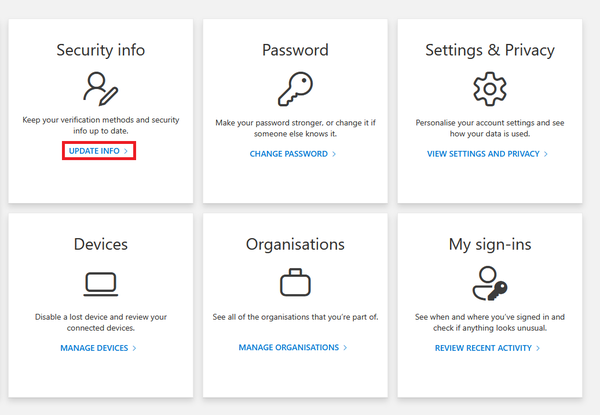
- Click on "Add sign-in method":
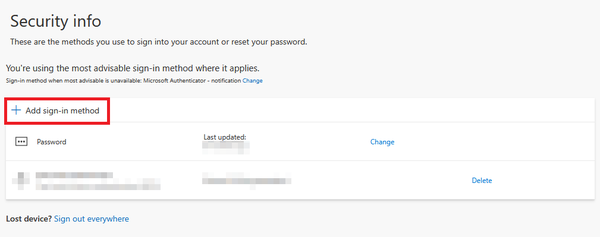
- Choose "Microsoft Authenticator" (this step is needed even if you plan to use a different authenticator)
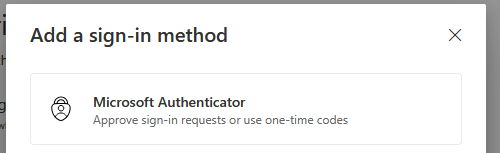
- If you want to use a different authenticator app than Microsoft Authenticator, please skip the next steps and follow these instructions.
To use Microsoft Authenticator (recommended) please click on "Next":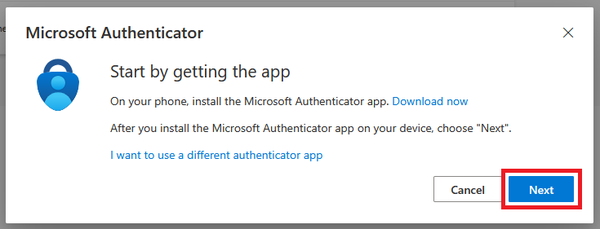
- Click on "Next" again:
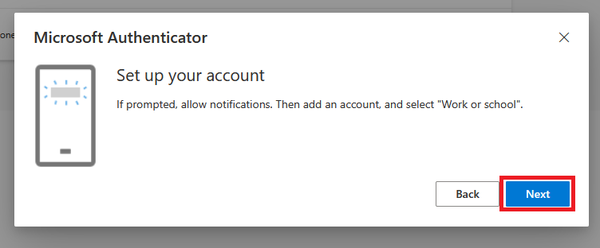
- Install the Microsoft Authenticator app on your smartphone through your device's app store (Google Play Store (Android) / App Store (Apple)). Download, installation and use are free.
Please refer to QR-codes for authenticator apps for links to the app stores. - Open the Microsoft Authenticator app on your smartphone and tap the QR-code symbol:
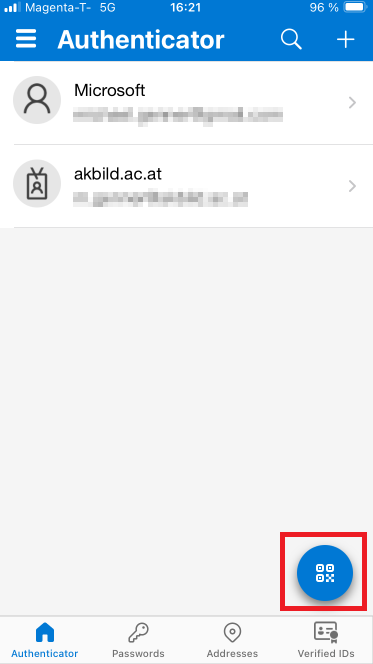
- Scan the QR-code that is shown on your computer with your smartphone with the Microsoft Authenticator app and click on "Next":
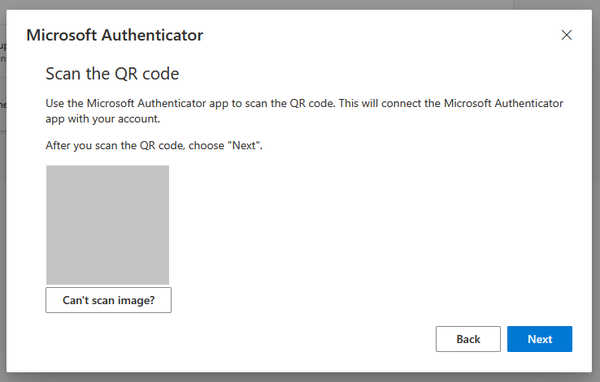
- Enter the code which is shown in the window into your smartphone and confirm it there:
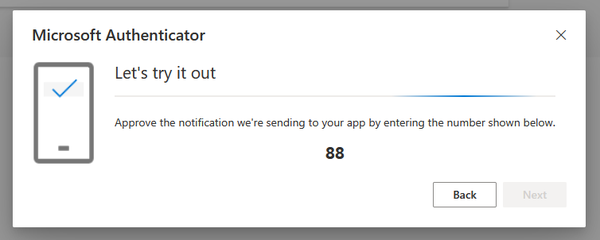
- Click on "Next":
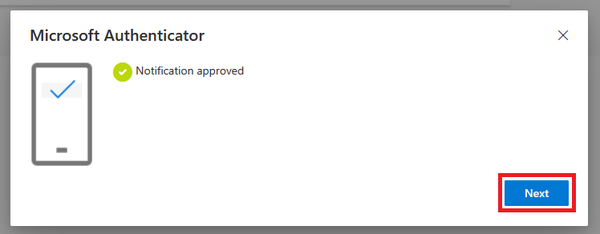
- You are done. You have successfully created a second factor for your authentification and can log in using Microsoft Authenticator in the future.
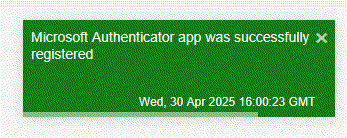
Token activation with an alternative authenticator app (other than Microsoft Authenticator)
- If you use an authenticator app other than the Microsoft Authenticator, choose "I want to use a different authenticator app":
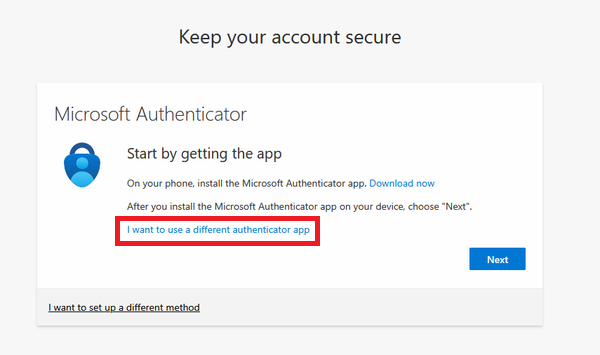
- Click on "Next":
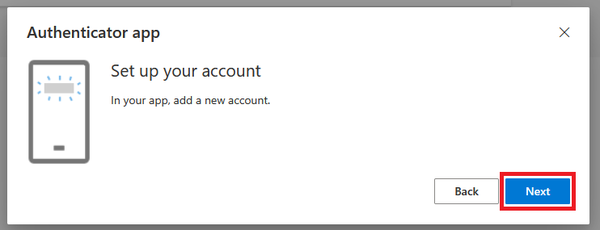
- Open your authenticator app on your smartphone and tap the button that adds the token's QR code.
This is an example screenshot from the PrivacyIdea Authenticator app: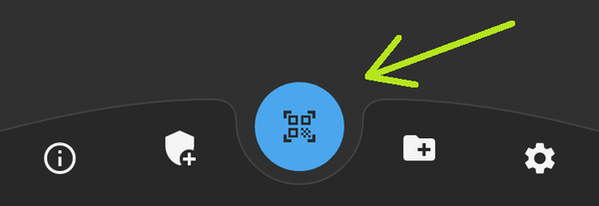
- Scan the QR code that is shown on your computer with the authenticator app on your smartphone and click on "Next":
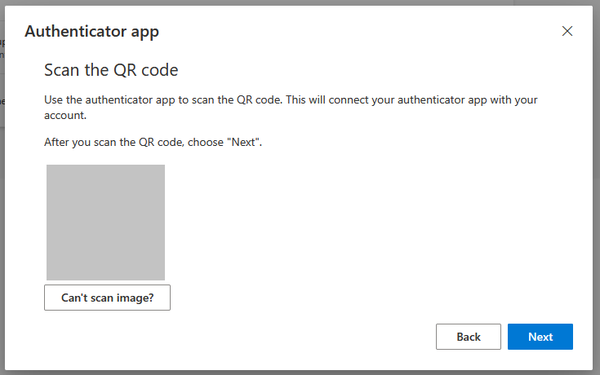
- Enter the six-digit code displayed in the authenticator app and click on "Next":
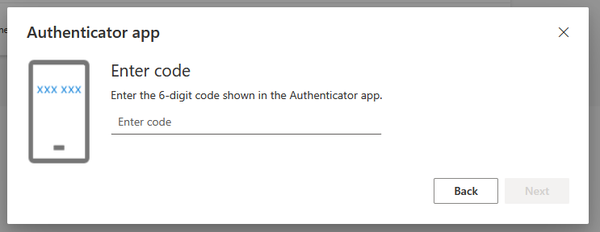
- You are done. You have now successfully activated the second factor:
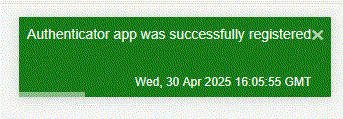
QR-Codes for authenticator apps
PrivacyIdea authenticator app (Android): |
PrivacyIdea authenticator app (Apple): |
Google authenticator app (Android): |
Google authenticator app (Apple): |
Microsoft authenticator app (Android):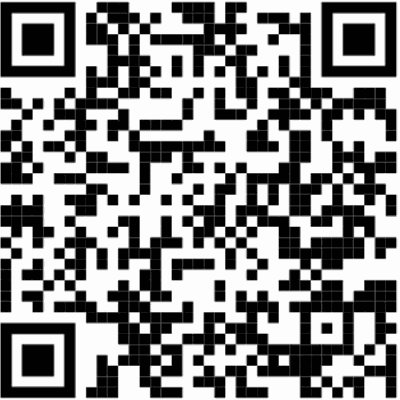 |
Microsoft authenticator app (Apple):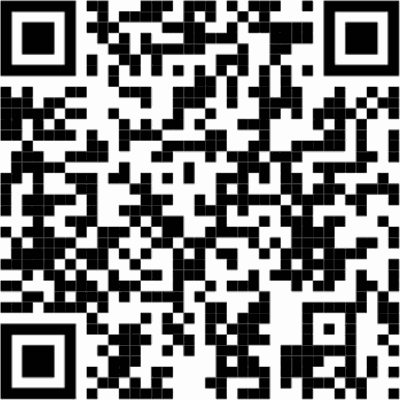 |